Back to Help Center
How to Quickly Capture idea
Recording Formats
Currently, ideaShell supports two forms of content recording: voice and text. Images are saved as attachments.
🎙️ Voice Recording
Record content via voice. Free users can record up to one minute, while premium users have no time restrictions. The recording interface also offers two theme options.
Once the recording is complete, AI will automatically transcribe and optimize it by removing filler words and unnecessary expressions, and enhance formatting with proper punctuation and paragraphing to ensure readability and clarity. We do not modify or polish the original content, preserving its accuracy. However, if you wish to make changes, you can select the rewriting style you prefer on the smart card and customize the content as desired.
You can add image attachments during recording to enrich your content and better convey the source of your ideas.
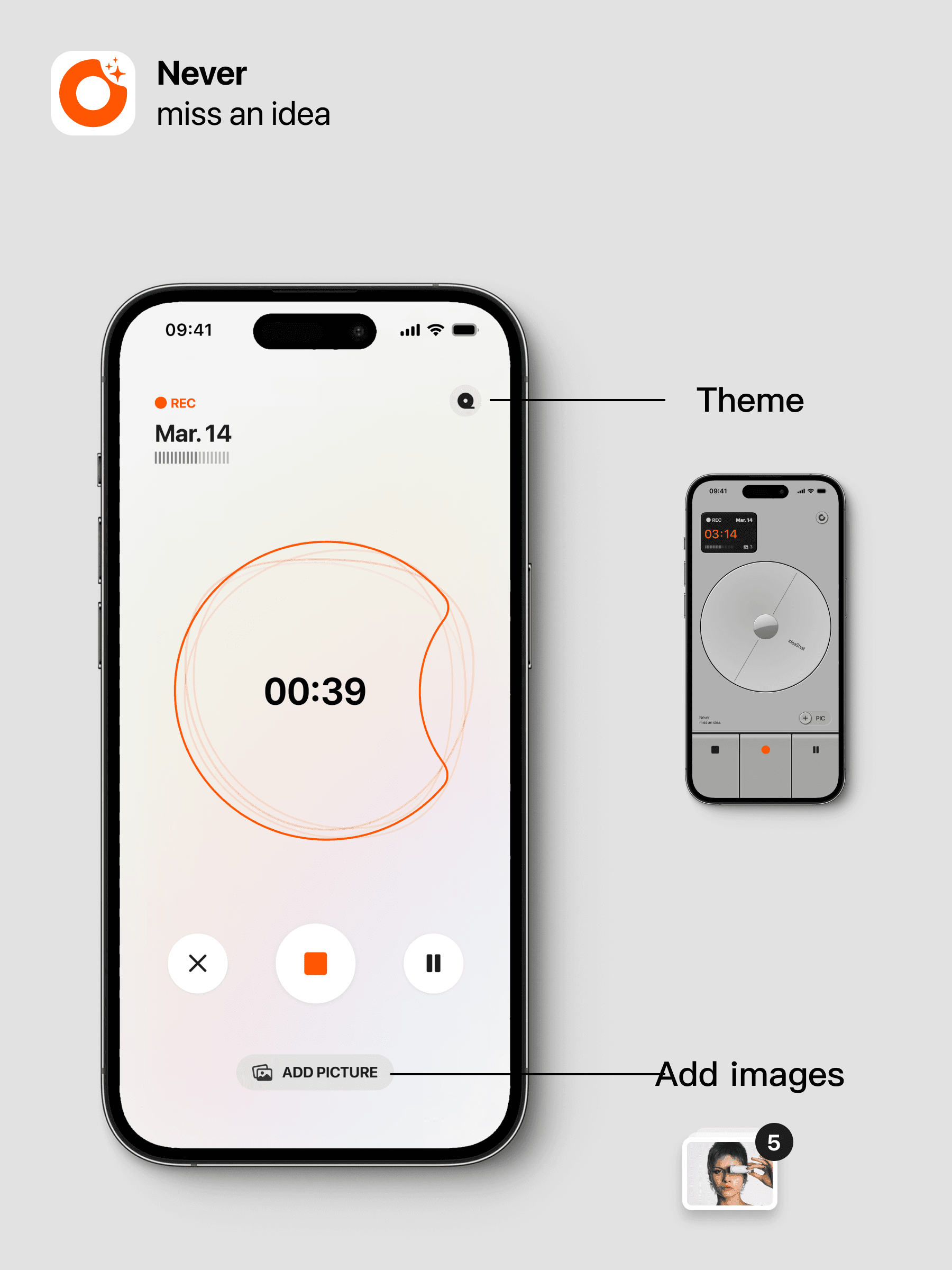
⌨️ Text Recording
A traditional recording method where you enter text via the keyboard. You can add images and tags during the process. After saving, AI will automatically process the content, adding a title, summary, and tags without altering any of your text.
Various Quick Recording Methods
To help you quickly start recording without missing any inspiration or ideas, we’ve designed several ways to initiate a recording:
Regular Start
On the home page, you can directly tap to start a voice or text entry.
Start with Widgets
We’ve designed three widgets: two for the home screen and one for the lock screen. After adding them, you can tap to directly open the voice recording interface.
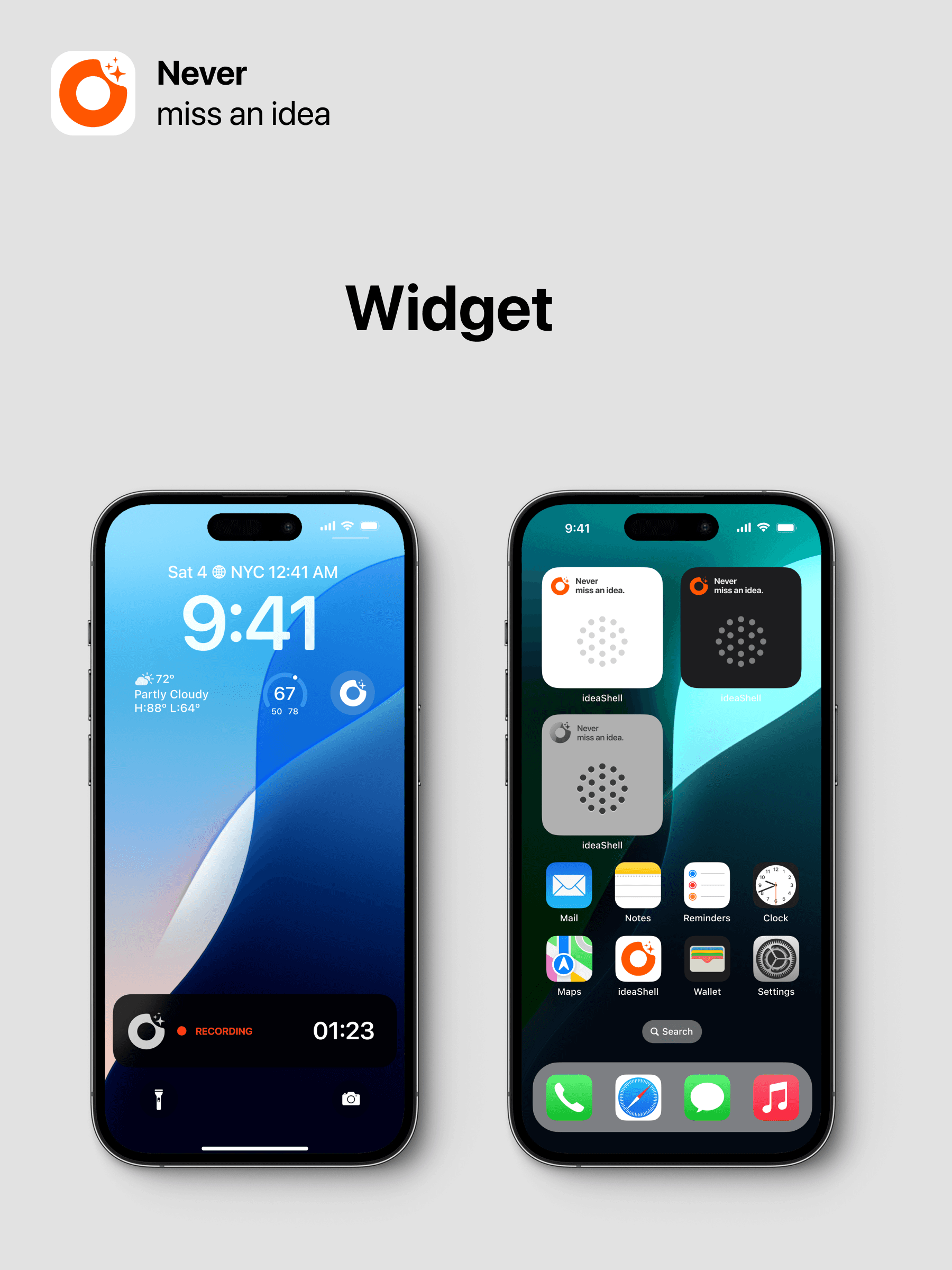
Start by Long-pressing the Icon
On the home screen, long-press the icon to open a menu, then select “New Voice Note” or “New Text Note” to begin recording.
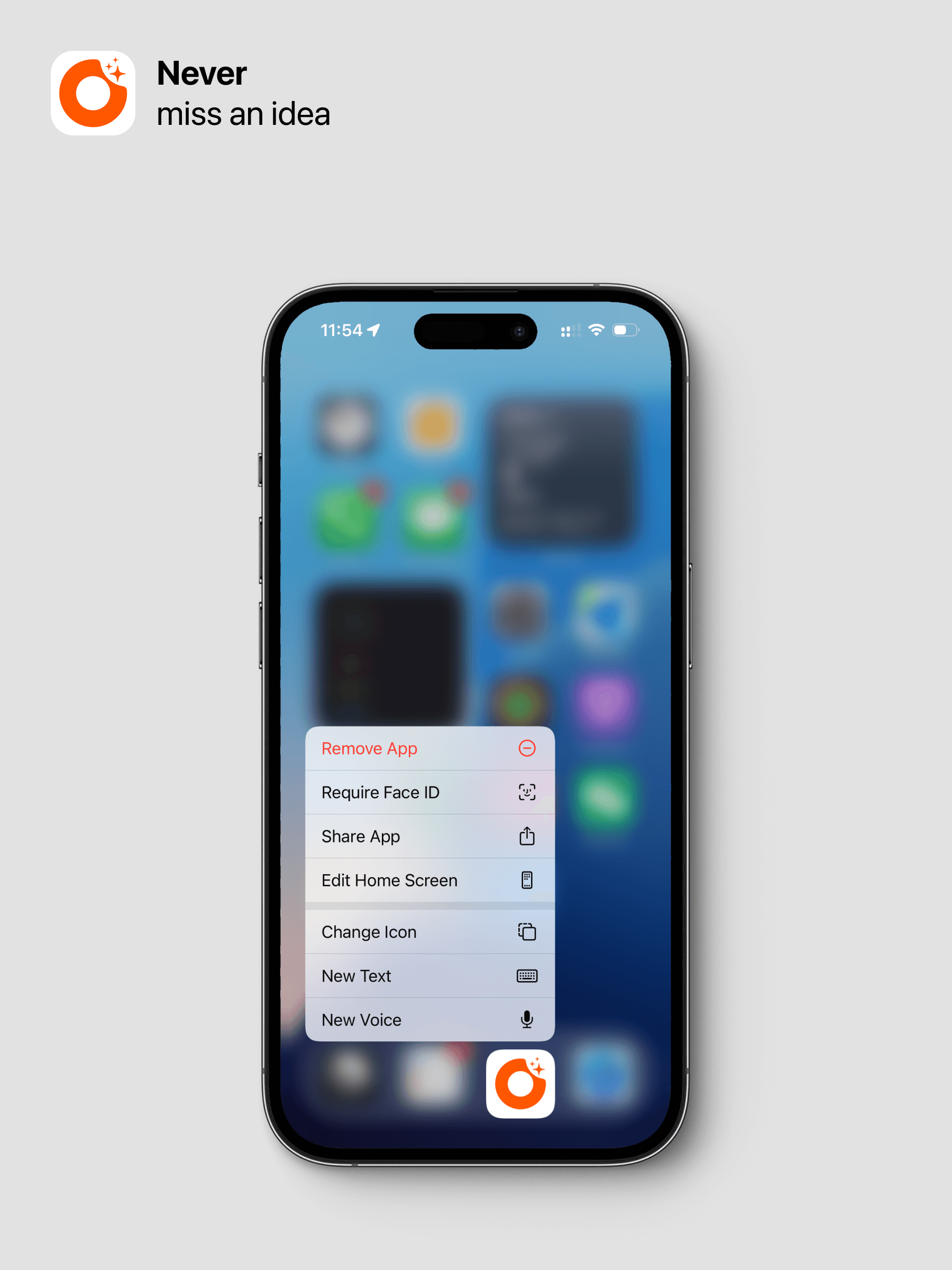
Start with Siri
We’ve integrated Apple Siri for launching recordings with a simple voice command:
“Hey Siri, record a thought with ideaShell”
“Hey Siri, open ideaShell to record a new idea”
This will automatically launch ideaShell and start voice recording. If your phone is locked, you may need to unlock it first.
Start with Action Button
For iPhone 15 Pro and iPhone 15 Pro Max users, you can set the action button to initiate recording, allowing for quick voice or text input with a long press. You’ll find instructions and guidance under Settings > Quick Recording > Action Button in the app.
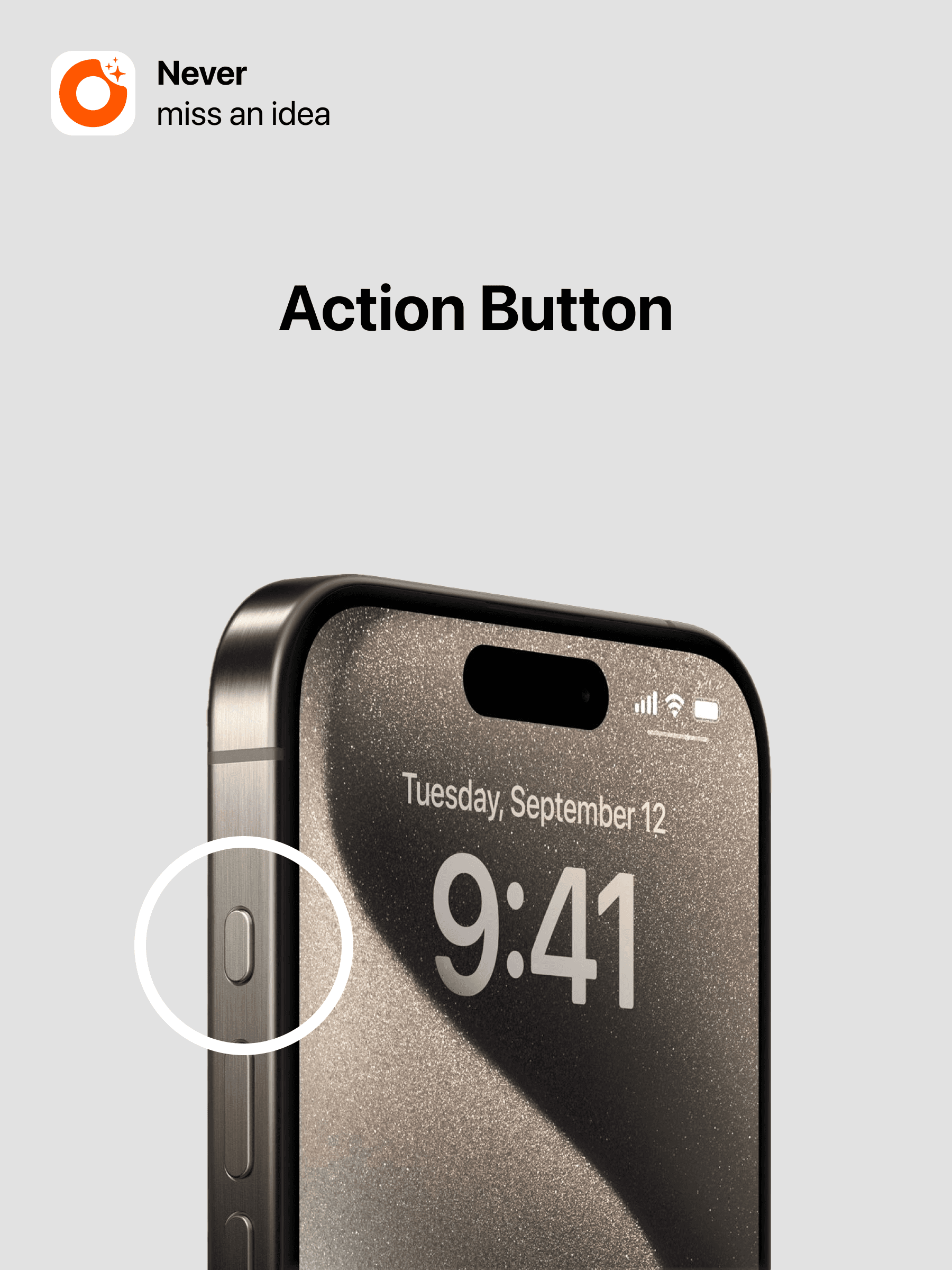
Start with Shortcuts
Shortcuts are one of the most efficient ways to quickly input on iOS. ideaShell has preset options for voice and text input. You can customize it in Shortcuts or select your preferred method under Settings > Quick Recording > Shortcuts in the app.
Additionally, with certain system settings, you can enhance convenience. For instance, go to iPhone Settings - Accessibility - Touch - Back Tap - select ideaShell’s shortcut to enable double-tapping the back of your iPhone to start recording. Custom Siri activation is also possible.
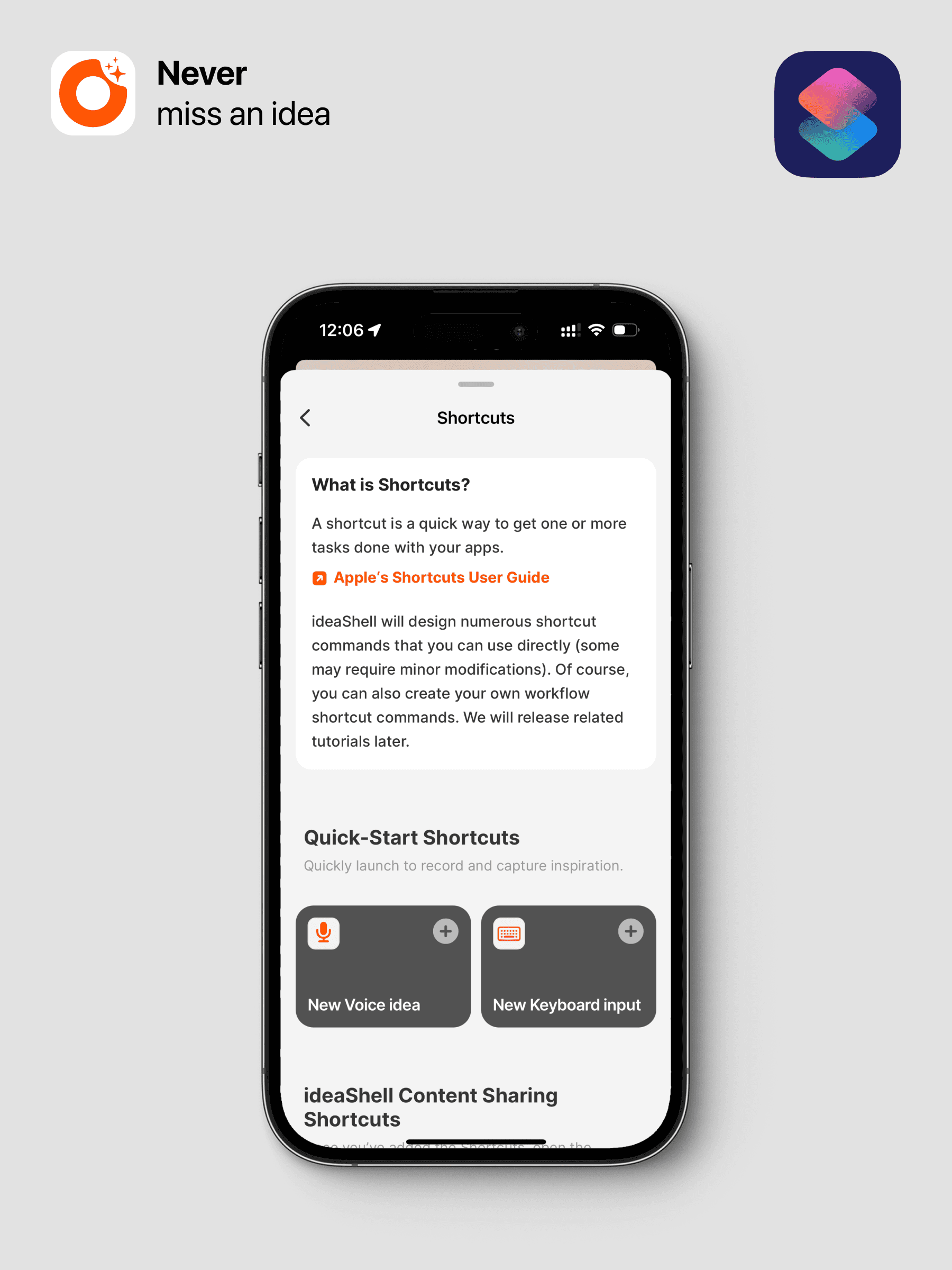
Back to Help Center